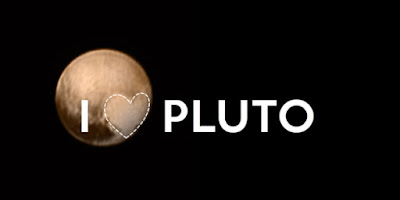With the prices of 3D printers going down, albeit still a bit on the high end for ubiquitous use in schools, we are beginning to see an upswing in the incorporation of these printers into classroom lessons. Not only can they easily be incorporated into a Science classroom, but we have seen them used in History to recreate artifacts, in Architecture to print new or existing designs, in Food Science by creating molds or cookie cutter templates and even more.
I do have to admit there are several factors you need to consider when looking at implementing 3D printing at your school, or if you're really lucky, into your classroom. Cost is always an issue, the number of projects you expect to print and how many students will be accessing the printer are also important in deciding whether you will need more than one printer and how much filament will be needed. I have recently begun on a 3D printing journey myself. I'll be posting my journey here and hopefully any tips I've learned along the way. My hope is to give you inspiration, save you some time and get you started in giving your students the opportunity to explore, invent, design and innovate using 3D printers.
Let me begin by sharing with you the 3D printer I have been working with so far. It's a MakerBot 5th Generation Replicator. Although, I've only created small objects to test the printer, I have found that the finished products have looked great with the exception of one huge fail that I will share with you in a later post. We can't expect to be perfect with every print, right? As a matter of fact, one of the best lessons students will take away from working with 3D printers is the iterative process that's inherent with 3D printing and to how to implement the design process in a collaborative way to get the best results.
I chose the MakerBot because of it's reputation in education. They have good resources for those starting out. They offer an introductory handbook full of activities, ideas, projects and other tools to incorporate 3D design and printing into lesson plans. MakerBot also offers several tutorial videos, real-world examples of how educators are using MakerBot and other resources to jumpstart their 3D journey. For those just starting out, it's a great option. Visit their site to learn more. There are plenty of other options, though, ranging in size and price.
I'll keep you posted as I learn more on my 3D printing adventures. I know it won't always be easy or perfect, but I'm prepared to constantly be learning. I hope you will join me.
~ Rosie
Thursday, December 3, 2015
Wednesday, October 28, 2015
Free Templates for Google Slides
Visit Slides Carnival to find beautiful Google Slides presentation templates for your own use. They even have a festive Halloween template available right now.
Use Google Slides to communicate your ideas with different presentation themes, fonts, embedded video, animations and more. Google Slides is great for students who are working on Science Projects or IB Exhibition projects. Google Slides can be accessed and edited from your browser or your mobile phone/tablet with the app. Plus, it's free!
Let me know if you find the templates useful and share in the comments below how your students are using Google Slides for your classroom.
~Rosie
Use Google Slides to communicate your ideas with different presentation themes, fonts, embedded video, animations and more. Google Slides is great for students who are working on Science Projects or IB Exhibition projects. Google Slides can be accessed and edited from your browser or your mobile phone/tablet with the app. Plus, it's free!
Let me know if you find the templates useful and share in the comments below how your students are using Google Slides for your classroom.
~Rosie
Monday, September 21, 2015
Convert a PDF to Word Using Google Drive
How many times have you needed to edit a PDF, but couldn't do it as easily as you had hoped? Today I want to share how you can use Google Drive to help convert that PDF document into an editable MS Word document.
The first thing you need to do is simply click and drag your PDF document into your Drive Window to upload it to Drive.
Then, select your document in Drive and click the More Actions button (it's the one with the three vertical dots). Select Open With Google Docs.
Your PDF will open with Google's word processing program, Docs. It will convert your document page by page. You will see the first page as an image followed by the conversion of that image into editable text on the following page. At this point, you can choose to keep the image or remove it altogether.
Once you have removed any images you don't need, then you should be left with editable text. You can certainly edit within Google Docs, but if you specifically need to work in MS Word, then you have one easy step left. Go to the File menu and select Download As...Microsoft Word (.docx). That's all there is to it. Now, you have a MS Word file that you can you edit as you please.
If you're a visual learner like myself, you can watch this short screencast to view the process from beginning to end.
The first thing you need to do is simply click and drag your PDF document into your Drive Window to upload it to Drive.
Then, select your document in Drive and click the More Actions button (it's the one with the three vertical dots). Select Open With Google Docs.
Your PDF will open with Google's word processing program, Docs. It will convert your document page by page. You will see the first page as an image followed by the conversion of that image into editable text on the following page. At this point, you can choose to keep the image or remove it altogether.
Once you have removed any images you don't need, then you should be left with editable text. You can certainly edit within Google Docs, but if you specifically need to work in MS Word, then you have one easy step left. Go to the File menu and select Download As...Microsoft Word (.docx). That's all there is to it. Now, you have a MS Word file that you can you edit as you please.
If you're a visual learner like myself, you can watch this short screencast to view the process from beginning to end.
Feel free to leave me comments if you have any questions or leave me a suggestion for a future post.
~Rosie
Thursday, September 10, 2015
Share To Classroom Chrome Extension
As educators, we all know how challenging it can be to get a classroom full of elementary students on the same web page in a timely manner. As long as you and your students have the extension installed and enabled for each of them, you can find a web page and then push it out to them. It will instantly open on all of their devices.
 |
Get your students on the same (web)page, instantly. 'Get Your Students On The Same (Web)Page, Instantly'.Google for Education. N. p., 2015. Web. 10 Sept. 2015. |
What better way to keep your students engaged, start them on the same level, allow them to share their discoveries with you and save a few minutes of instructional time? Want to learn how to install the extension? Go here. It includes a link with easy instructions to share with your students via Google Classroom. Let me know what you think in the comments below.
~Rosie F.
Thursday, September 3, 2015
Learn how to Set Up Students on GAFE
Starting a new year is exciting and always a busy time of year. It's also the best time to make sure you have all your online instructional tools ready to go. I've recently created a simple step sheet for McAllen ISD teachers to help get your students set up with Google Apps For Education. Starting now will help you have everything in place to support your students' online learning this year. Good luck and have a great year!
~Rosie
~Rosie
Thursday, August 27, 2015
Free National Parks Admission
Beginning the 2015-2016 school year, every US 4th grader and their family will be entitled to free admission to America's parks, federal lands and waters. How amazing is that? It is part of the "Every Kid In A Park" initiative made possible by the National Park Service and National Park Foundation. You can learn more on their site and beginning on September 1st passes and more information will become available. This is a great opportunity for families to explore and discover our country's best natural treasures.
Share your thoughts with me.
~Rosie
Tuesday, August 18, 2015
Keyboard Shortcuts for Google Chrome
Recently, I have had several trainings covering Google Apps For Education. Google Chrome is always a big hit with teachers. I was asked several times if I had a cheat sheet of all the handy keyboard shortcuts available for Google Chrome. So, I finally took a few minutes to create a simple list of my favorite keyboard shortcuts. If you would like to see similar lists for other apps, then let me know. I'll be happy to post similar infographics in the future based on your feedback.
Have a great start to your school year!
~Rosie
Thursday, July 16, 2015
Back to School Planning
Visit NASA's Education Express blog to find some great teaching resources. Some of my favorites resources from their recent post are:
- Top 10 NASA Education Downloads for June 2015
- Space Shuttle Thermal Protective Tiles Available for Educational Use
- Free Education Webinars From NASA Educator Professional Development
Have fun exploring and enjoy the rest of your summer break. I hope to see many of you at McAllen ISD's upcoming iPadPalooza South Texas event on August 1st.
~Rosie Fluegel
Tuesday, May 26, 2015
Create Your Own Sorting, Labeling, and Matching iPad Games
Stick Around is a puzzle creation tool that teachers, parents, and students can use to make and share their own puzzles. I love the fact that it comes with an assortment of example puzzles including ordering decimals, name the states, and the water cycle.
It's a great way to preview what Stick Around can do for you. The simple idea behind the app is to have players move stickers onto the correct spot on a background.
Sorting, Labeling & Matching iPad Games from Tony Vincent on Vimeo.
You can find some sample puzzles on this Pinterest board or get more Stick Around ideas on this board.
Finally, for McAllen ISD teachers that are interested in trying the app, I am so happy to offer you an opportunity to get your own FREE Stick Around app. What perfect time to play with a new app than over the summer months. To get a FREE copy, just add a comment below on how you envision using the Stick Around app in your classroom. Don't forget to include your name. I only have a few copies to share, so first come, first serve. Not a McAllen ISD teacher? Don't worry, you can find a copy in the Apple App Store for $2.99.
It's a great way to preview what Stick Around can do for you. The simple idea behind the app is to have players move stickers onto the correct spot on a background.
Not only do users play the sticker puzzles, but they can create them, as well. Tony Vincent created the Stick Around app for iPad in collaboration with Morris Cooke, the creator of the amazing Explain Everything app. To learn more about the app, watch Tony's short video.
You can find some sample puzzles on this Pinterest board or get more Stick Around ideas on this board.
Finally, for McAllen ISD teachers that are interested in trying the app, I am so happy to offer you an opportunity to get your own FREE Stick Around app. What perfect time to play with a new app than over the summer months. To get a FREE copy, just add a comment below on how you envision using the Stick Around app in your classroom. Don't forget to include your name. I only have a few copies to share, so first come, first serve. Not a McAllen ISD teacher? Don't worry, you can find a copy in the Apple App Store for $2.99.
Monday, May 11, 2015
NASA Education Express
Check out NASA's list of learning opportunities for teachers and students at https://blogs.nasa.gov/educationexpress/. This week I would like to highlight their "'Where Over the World is Astronaut Scott Kelly?' Geography From Space Trivia Contest."
Each Wednesday during his one-year mission in space, NASA Astronaut Scott Kelly tweets out a picture of earth from his perspective. The first person to respond with the name of the location wins. The winner will receive a printed copy of the image autographed by Astronaut Kelly. Get details on their site and pop in to visit with Astronaut Kelly @StationCDRKelly each Wednesday on Twitter. It only takes a few minutes and the photos are amazing.
Don't have a Twitter account? Learn all about Twitter including the benefits in education and how to sign up on the Edublogger's blog.
Each Wednesday during his one-year mission in space, NASA Astronaut Scott Kelly tweets out a picture of earth from his perspective. The first person to respond with the name of the location wins. The winner will receive a printed copy of the image autographed by Astronaut Kelly. Get details on their site and pop in to visit with Astronaut Kelly @StationCDRKelly each Wednesday on Twitter. It only takes a few minutes and the photos are amazing.
Don't have a Twitter account? Learn all about Twitter including the benefits in education and how to sign up on the Edublogger's blog.
Friday, May 1, 2015
Scoodle Jam App
During the month of May, the Scoodle Jam app will be offered for free (regularly $4.99) from the iTunes App Store.
This is a great time to get your entire classroom on Scoodle Jam. It's a creation and collaboration tool that offers digital manipulatives, graphic organizers, kickstarter activity templates, DIY Lessons, and sticker sets for math and science. Plus, students and teachers can sync canvases for collaborative work via Edmodo.
With Scoodle Jam, students explore, create, and share their knowledge, while honing their learning and innovation skills through creativity, collaboration and critical thinking.
Scoodle Jam was obviously created with the classroom in mind. I love that they have a few Educator guides to help give you a creative boost to implement the higher levels of the SAMR model in your classroom. You can find these guides and plenty of helpful tutorials on their site.
So, don't delay. Download the app for free during the month of May. It's a perfect time to play with the app, test it out with your students, and begin your planning for next year. I'd love to hear how you can use this in your classroom. Share your ideas in the comments below.
Friday, April 24, 2015
Stop Motion Animation for Digital Storytelling
Ok, who doesn't love ridiculously simple technology? Well, this week I have just that for you. A ridiculously simple stop motion animation tool that is web based and FREE. Parapara Animation from Mozilla offers that on their site. Using stop motion animation in digital storytelling isn't new, but the ease of how quickly you can develop a digital story was compelling enough to make me want to share this with teachers immediately. Of course, you won't have all the bells and whistles other programs offer you, but that's almost the best part. The creativity comes straight from the users... your students.
 |
| Parapara Animation's simple interface |
After I discovered the tool via Twitter, I immediately introduced it to my 9 year old daughter. She created a stop motion animation in less than 5 minutes and that included learning how stop motion works. Check out her creation here. So with almost no learning curve, can you envision the possibilities? Did I mention it was ridiculously simple?
This is a great tool for any age, since no registration is needed to use the site. What a great way for Pre K students to practice their letters and numbers. No age is too young. Simply choose a crayon and begin drawing your first frame. Then, click the "+" to add a new frame. When ready to view your frames in an animation, click on the play button. Click the large OK button in the bottom right hand of the page to get a shareable link and QR code of your animation. Simple as that.
Tuesday, April 14, 2015
Encouragement Notes
It's that time of year. State testing is already upon us here in Texas and I'm sure in other states, as well. Even my 3rd grade daughter is filled with nervous excitement about it. I know what you're thinking. Who gets excited about a test? All I can say is that my daughter has an awesome teacher who has passed her confidence on to her students.
For students a little less enthusiastic about long tests, we need to dig into our teacher toolkits to find ways to motivate them for this big week. I've come up with a few FREE printables for teachers to use with their students. They are small notes of encouragement that can be added to a treat (a healthy one, of course) to motivate students on a long (should I say, boring?) day. I also found some water labels and knew it would be a perfect place to start.
I used this blank Avery template and started creating some designs. I purchased my Avery labels at Staples, but you can certainly just print them out on regular paper and then tape them onto your bottles. They are the perfect size for a regular sized water bottle.
The Avery labels worked out great for me. They adhere to the bottle well and make it easy to label bottles quickly. No scissors needed.
Five labels are printed per sheet, so I decided to come up with 5 different labels to provide a little variety.
I also created a few encouragement notes that can be used as a tag for treats, such as goldfish, cookies, or pretzels. Click on any image below to download a copy of that tag. They come 4 to a sheet.
For students a little less enthusiastic about long tests, we need to dig into our teacher toolkits to find ways to motivate them for this big week. I've come up with a few FREE printables for teachers to use with their students. They are small notes of encouragement that can be added to a treat (a healthy one, of course) to motivate students on a long (should I say, boring?) day. I also found some water labels and knew it would be a perfect place to start.
I used this blank Avery template and started creating some designs. I purchased my Avery labels at Staples, but you can certainly just print them out on regular paper and then tape them onto your bottles. They are the perfect size for a regular sized water bottle.
The Avery labels worked out great for me. They adhere to the bottle well and make it easy to label bottles quickly. No scissors needed.
You can download my template for these labels here.
I also created a few encouragement notes that can be used as a tag for treats, such as goldfish, cookies, or pretzels. Click on any image below to download a copy of that tag. They come 4 to a sheet.
I hope you find these useful. Let me know what you think. Comment and share your thoughts.
Wednesday, April 8, 2015
Moving and Learning with QR codes
I have been asked recently by principals and teachers how to incorporate QR codes into everyday lessons. That started me thinking about teachers' classroom arrangements, student behavior, student motivation, etc. In addition to our district's involvement and commitment to the the Let's Move campaign, I thought what better way to get students moving and excited about learning than by using QR codes.
So, what are QR codes? QR codes are those black and white squares that you have seen in stores, magazines, newspapers, stores and of course, at staff development trainings. With a QR reader app (I use QR Reader by Scan) installed on your mobile device, you can easily scan a QR code to access websites, text, apps, audio, or video. On the other end of it, there are several websites that allow you to create your own QR codes. I use QRstuff.com to quickly and easily create my custom QR codes. Once created, you can download the QR code to use in presentations, send via email or post online. You can even print and laminate the codes if you plan on reusing them.
There are so many activities that we can do with QR codes, but I truly believe when we get our students moving it motivates and gets them excited about learning. Here are a few ideas to get your students out of their seats with a purpose.
Treasure Hunts (Question Reviews): Classtools.net is a site that allows you to input questions and then generate a QR code for each question. The codes generated on this site don't require an internet connection, so you can place your QR codes outside and really get students moving. Alternatively, if internet access isn't an issue, use Google slides to include audio or videos in your questions. Make your Google slides presentation public and use the url to create a QR code. Cut out each of your QR codes, laminate them and place them anywhere to get students moving. Incorporate GPS coordinates if teaching geography. Learn about QR codes and the Amazing Race here.
Distribute links via QR Codes: Do you teach little ones? Our youngest learners usually do not quite have the typing skills to get a url typed into a browser in a reasonable amount of time, so what better way to get them where they need to be a little easier. Create QR codes out of useful links and get students moving to participate at a station/center.
Take a Break: Before class begins or in the middle of a longer stretch of sitting at their desks, create codes that asks questions, or gives them a brain break activity such as those found at Gonoodle.com. This is a great time for them to process what they've learned and gets them on their feet.
There are so many possibilities. Get creative and get those students moving and learning with QR codes. Let me know how you are using QR codes in your classroom.
There are so many activities that we can do with QR codes, but I truly believe when we get our students moving it motivates and gets them excited about learning. Here are a few ideas to get your students out of their seats with a purpose.
Treasure Hunts (Question Reviews): Classtools.net is a site that allows you to input questions and then generate a QR code for each question. The codes generated on this site don't require an internet connection, so you can place your QR codes outside and really get students moving. Alternatively, if internet access isn't an issue, use Google slides to include audio or videos in your questions. Make your Google slides presentation public and use the url to create a QR code. Cut out each of your QR codes, laminate them and place them anywhere to get students moving. Incorporate GPS coordinates if teaching geography. Learn about QR codes and the Amazing Race here.
Distribute links via QR Codes: Do you teach little ones? Our youngest learners usually do not quite have the typing skills to get a url typed into a browser in a reasonable amount of time, so what better way to get them where they need to be a little easier. Create QR codes out of useful links and get students moving to participate at a station/center.
Take a Break: Before class begins or in the middle of a longer stretch of sitting at their desks, create codes that asks questions, or gives them a brain break activity such as those found at Gonoodle.com. This is a great time for them to process what they've learned and gets them on their feet.
There are so many possibilities. Get creative and get those students moving and learning with QR codes. Let me know how you are using QR codes in your classroom.
Subscribe to:
Posts (Atom)